Рассылка на бумажных носителях: создаём самостоятельно
Мы уже давно привыкли отправлять и получать официальные документы и неформальные письма от партнёров и клиентов по электронной почте. Но порой требуется отправить большой объём писем на бумаге.
Сегодня рассылка писем традиционным способом — явление редкое. Но в некоторых случаях бумажная корреспонденция — эффективный способ рекламы и взаимодействия с бизнес-партнёрами.
Иногда нужно сделать для всех клиентов рассылку по почтовым ящикам типовых писем (или листовок) с индивидуальной информацией в каждом. Например с обращением по имени, с указанием размера персональной скидки и так далее. Делать вручную — неоправданно долго. Расскажем, как автоматизировать процесс.
Чтобы быстро выйти в онлайн, понадобится масса инструментов. В конце статьи или прямо сейчас скачайте бесплатную подборку из 116 сервисов, которые облегчат работу с текстами, изображениями, видео и аудио
Когда нужна рассылка на бумажных носителях?
- Для доставки документов с «живой» подписью, например дополнительного соглашения к договору, уведомления о повышении цен.
- При организации мероприятий: когда нужно напечатать грамоты, дипломы, разослать индивидуальные приглашения.
- Когда вы — интернет-магазин и хотите поздравить клиентов, что-то предложить, задействовать печатную рекламу: каталоги, купоны со скидкой, листовки.
- Если целевая аудитория воспринимает печатные письма лучше электронных (например, люди пожилого возраста).
Общий принцип
У вас есть текст, одинаковый для всех. Есть таблица с данными n-ного количества получателей, в которой могут быть:
- почтовый адрес;
- обращение («Уважаемый» – для мужчин, «Уважаемая» – для женщин);
- имя, отчество, фамилия;
- дата;
- ценовые условия;
- название мероприятия и т. п.
Нужно вставить данные для каждого адресата в определённые места в тексте и получить n документов. Чтобы это сделать, используется команда «Слияние» в текстовых редакторах.
Такая возможность есть во всех версиях Microsoft Word, бесплатном Open Office Write, а также в Google Документах (для последнего варианта понадобится установить надстройку Smartsheet Merge Add-on).
Как это сделать в MS Word 2007
Сначала подготовим таблицу с данными. Нужно убедиться, что каждый столбец имеет своё название. Желательно, чтобы они соответствовали именам полей, которые нужно вставить.
Проверьте, нет ли пустых ячеек и всех ли данных хватает.
Возможно, в письме в одном месте нужно написать полное имя, в другом — фамилию и инициалы. Тогда нужно будет создать ещё один столбец с инициалами (с помощью формулы Excel «Сцепить»).
Не забудьте, что окончание в обращениях «дорогой», «уважаемый» меняется в зависимости от пола. Это можно сделать с помощью логической формулы «ЕСЛИ». Если в колонке «Пол» стоит «М», то в «Обращении» будет «Уважаемый», если «Ж» – «Уважаемая». Когда пол адресатов не известен, вспомните, что мужские отчества оканчиваются на «ч», и это и есть указание на пол. Для исключений можно ввести значения вручную.
Обязательно убедитесь, что ячейки с числами имеют нужный формат, и в готовом тексте вместо числа не окажется процент или дата.
Запуск слияния в Word
Представим, что интернет-магазину товаров для розыгрыша нужно отправить клиентам свой каталог и письмо с поздравлением и напоминанием о скидках. Вот как должно выглядеть письмо в результате:
Чтобы всё получилось именно так, делаем следующее.
- Сначала подготовим таблицу данных в Excel (хотя это может быть и таблица в текстовом документе, и файл Access).
Там должны быть отображены:
- имя и отчество;
- обращение с правильным окончанием;
- название купленной вещи;
- её цена;
- размер скидки.
- Открываем наше письмо.
Выбираем вкладку «Рассылки», ищем кнопки «Начать слияние» и «Пошаговый мастер слияния».
Справа в диалоговом окне выбираем «Письма» и нажимаем «Далее».
Указываем документ с телом письма и в пункте “Обзор” выбираем наш файл с данными.
Попадаем в диалоговое окно, где можно выбрать, кому из наших клиентов мы отправим это письмо. Тут их можно отсортировать, выбрать по какому-то признаку, убрать часть галочек или оставить все.
Список получателей можно создать прямо на этом этапе, выбрав пункт “Создание списка”.
После нажатия «Далее» мы приступаем к вставке полей слияния. В диалоговом окне справа можно вставить адрес, строку приветствия или другие элементы. Проявите особенную внимательность к пробелам и знакам препинания, которые легко пропустить на этом шаге.
В нашем примере была использована только кнопка «Другие элементы», где мы добавили в письмо поля “Имя” и “Отчество”. Вот как выглядит письмо с полями слияния:
Следующий шаг — просмотр того, что получилось. Здесь можно добавить или убрать адресатов, исправить ошибки и отформатировать текст.
Эти письма можно сразу распечатать, а можно сохранить отдельным документом, нажав «Изменить часть писем».
Команда «Слияние» экономит уйму времени и сил. С её помощью можно подготовить письма, сделать наклейки на конверты или сразу напечатать на них адреса.
Напишите, интересно ли вам, чем ещё может быть полезен MS Word, а мы с удовольствием раскроем его тайны.

И ещё немного полезной информации об офлайн-деятельности:
* В случае упоминания в тексте социальных сетей Facebook, Instagram, уведомляем: деятельность компании Meta (Facebook, Instagram) признана экстремистской и на территории РФ запрещена.

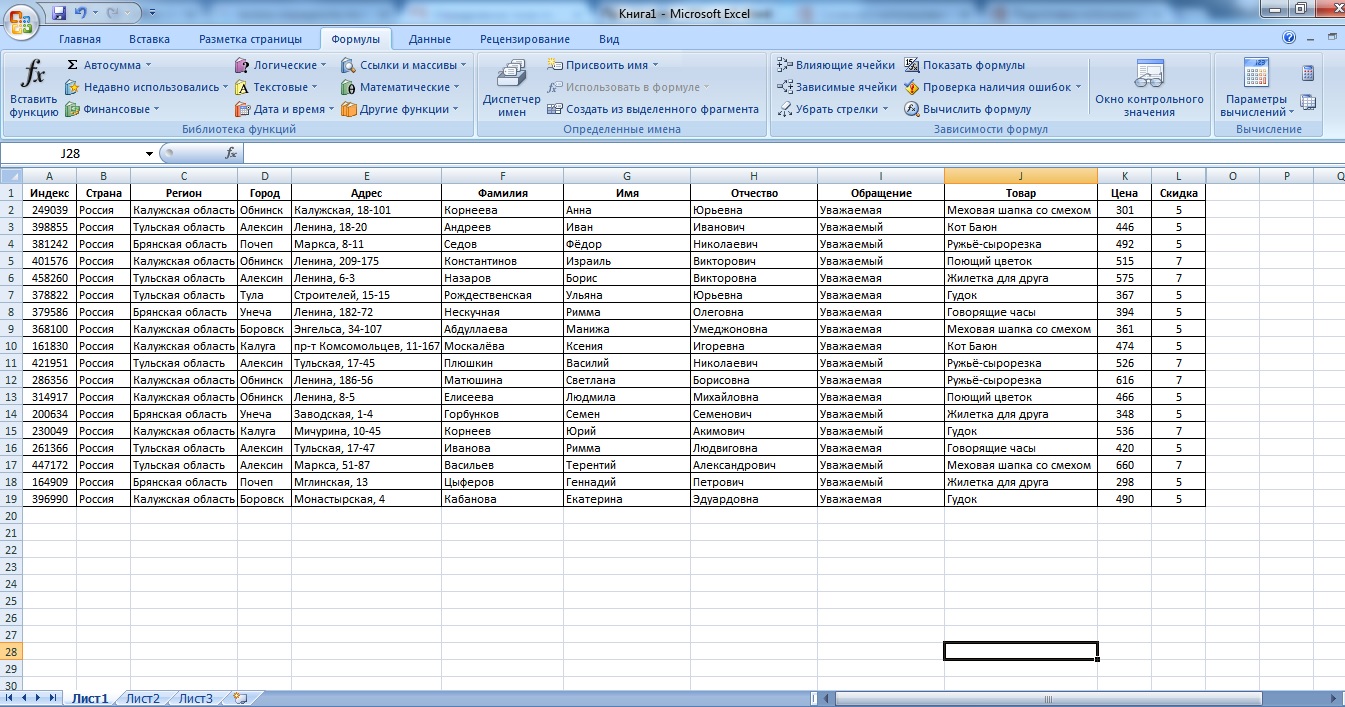
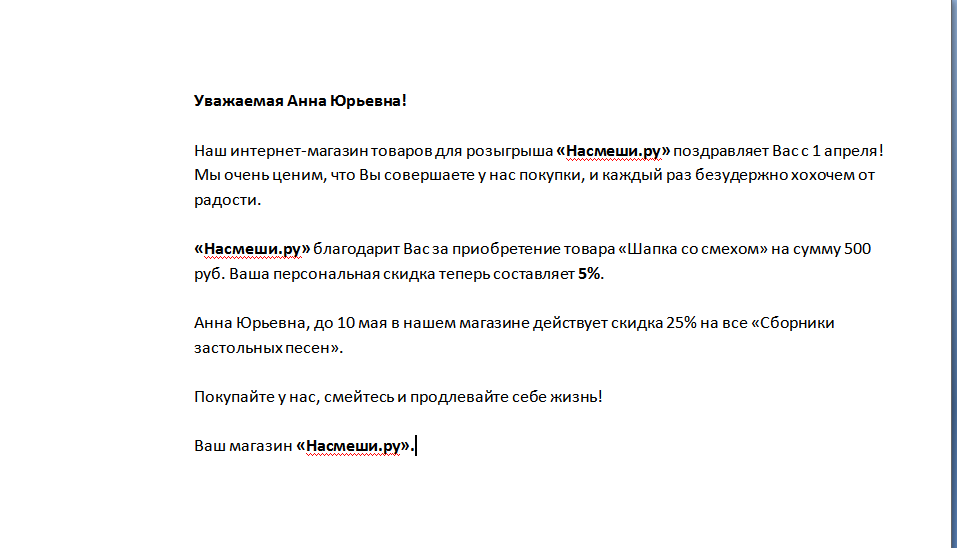
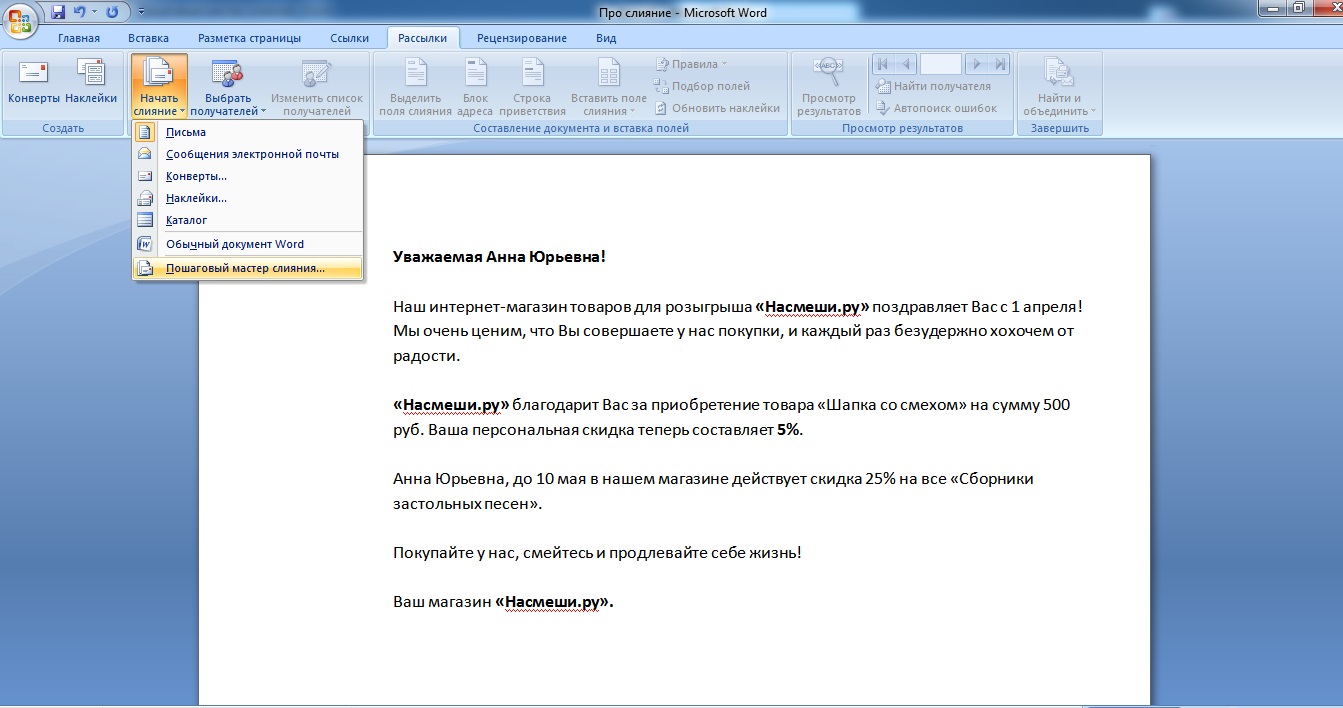
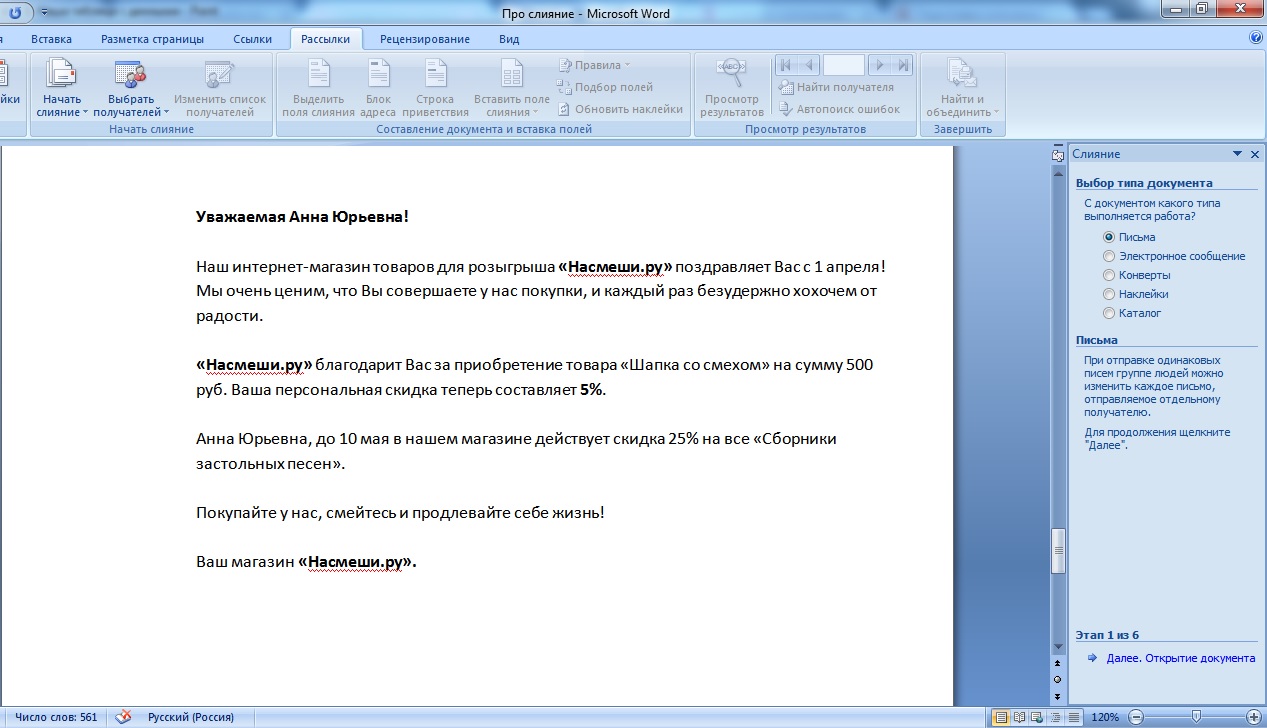
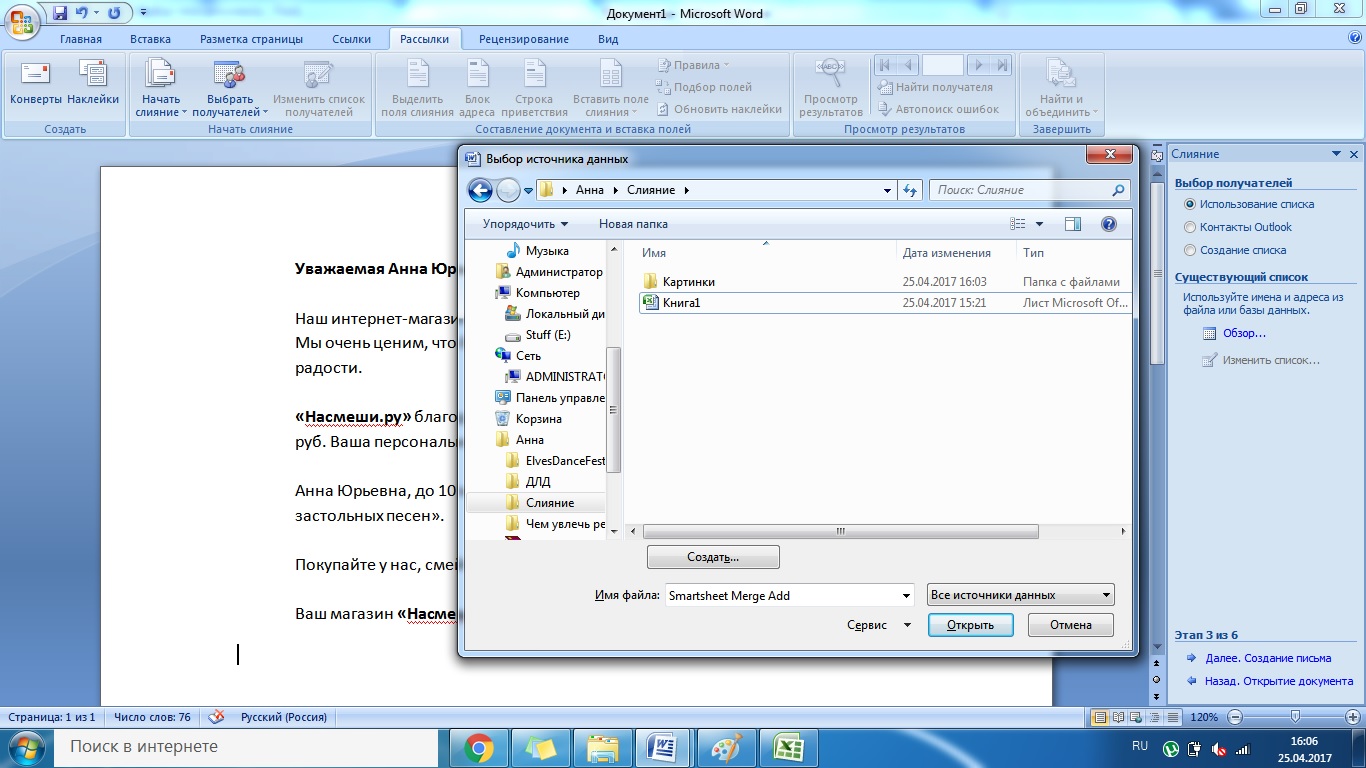
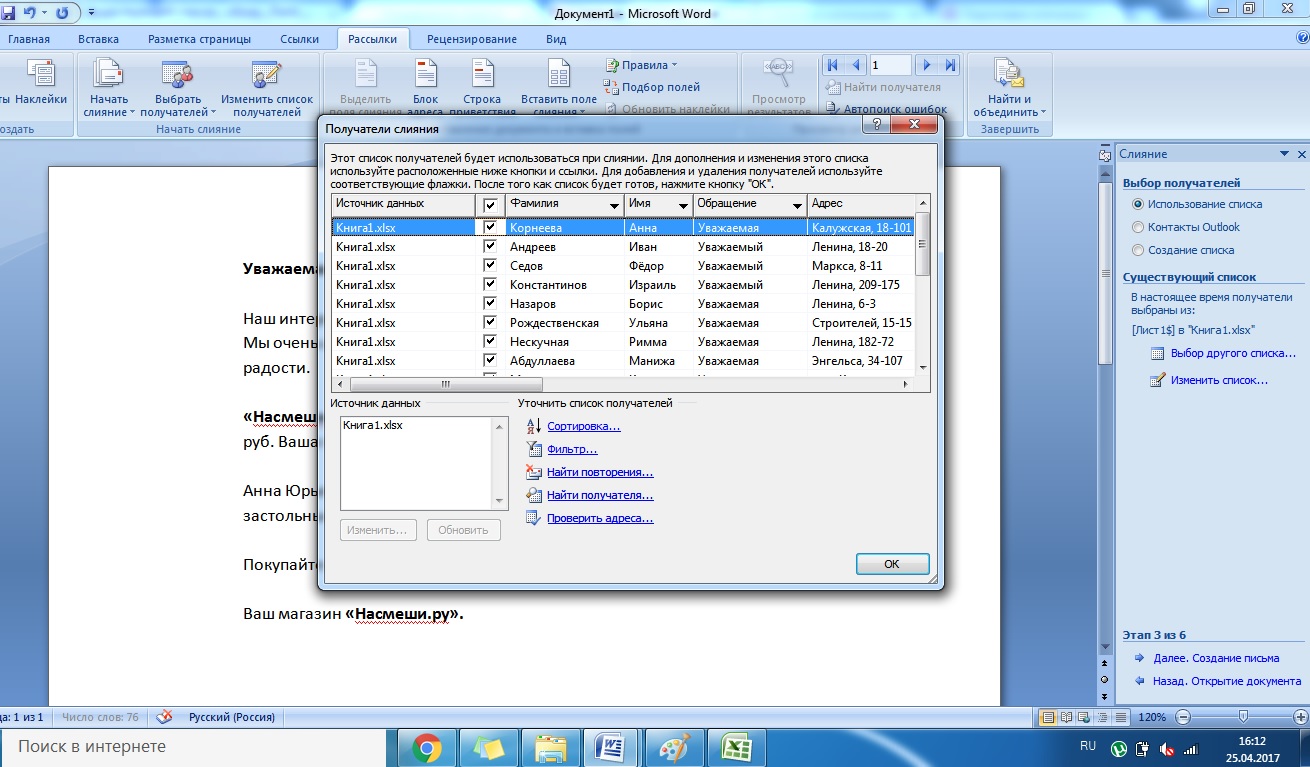
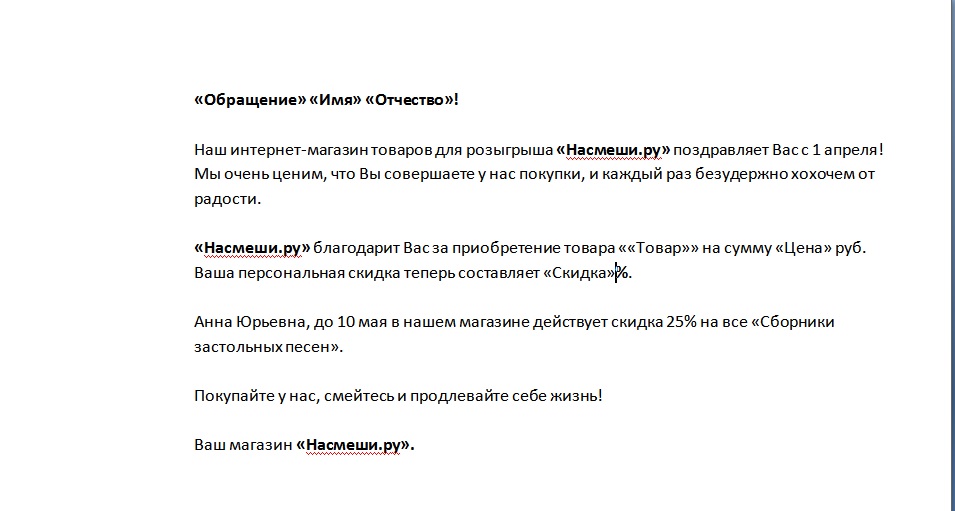






Шикарно, что вы еще и формулам в ворде учите! Я по роду деятельности больше связана с экселем, а про ворд знаю мало. Прочитала с удовольствием.
Спасибо!
У меня проф.деформация:) Как только всплывает какой-то вопрос – сразу думаю, где бы взять статью с ответом:)